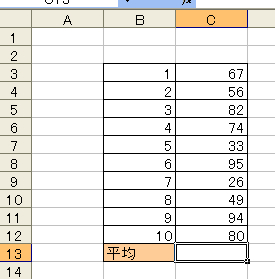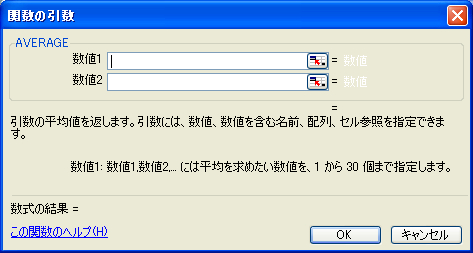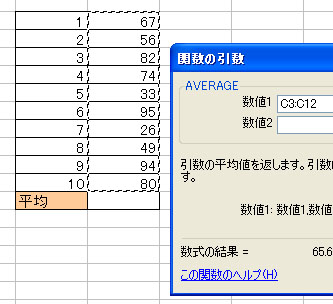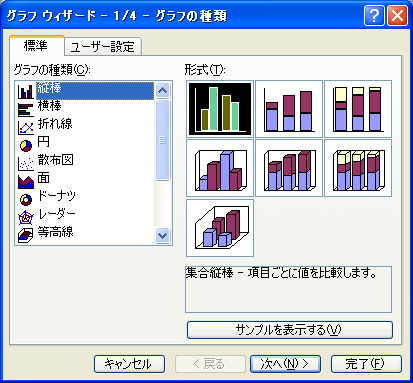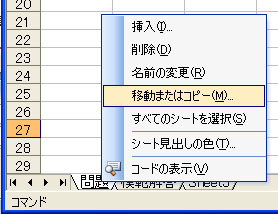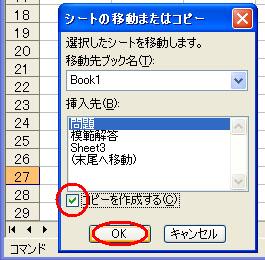8-0. あらすじ
8-1. 平均
平均を理解し、Excelを使った平均の求め方を学ぶ。
8-2. 度数分布
度数分布表からグラフの作成方法を学ぶ。
8-3. 分散、標準偏差
分散の意味と、標準偏差から分かることを理解し、Excelでの求め方を学ぶ。
8-4. 復習
平均、分散、標準偏差の復習と、Excelでのグラフの作成方法の練習をする。
8-1. 平均
平均とは、データの総和をデータ数で割ったものである。
Excelでの平均の求め方: =AVERAGE(範囲)
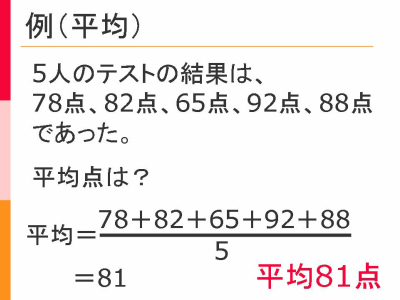
計算方法
平均の計算結果を表示したいセルをマウスで選択してアクティブセルにする。
枠に罫線が引いてあると、下のようにアクティブセルが白抜きの線で表示される。
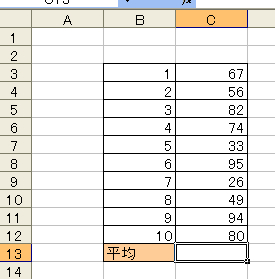
メニューバーの挿入 → 関数 をクリックすると、下のようなウィンドウがでてくる。
この授業は統計を主に使うため、『関数の分類』→『統計』を選ぶと簡単に関数が見つかる。関数を選んで『OK』を押す。

すると下のように、平均を求めたいデータを選択できるウィンドウが出てくる。
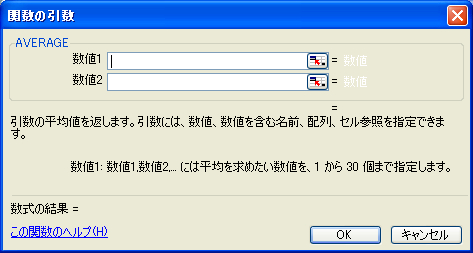
計算するデータの範囲を設定する。上のウィンドウ内の『数値1』へ直接入力でも可能だが、計算範囲を間違えないために表から直接選ぶ方が良い。
計算するデータをマウスで選択する。一番上のセルをクリックし、クリックしたまま下のセルまでマウスを動かす。
すると選択した範囲がウィンドウに『C3:C12』と表示される。(意味:C3からC12までを計算する)これで『OK』をクリックすれば完了する。
間違えたら、ウィンドウの『数値1』欄に入力された文字を消してやり直すことができる。
また、複数の行や列のデータで平均を出したい場合は、『数値2』欄をクリックして、同様にデータを選択すれば計算に追加できる。
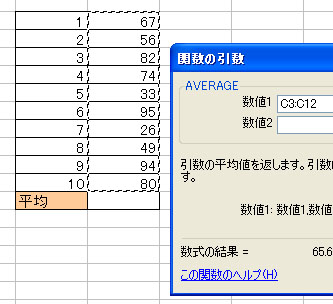
8-2. 度数分布
度数分布とは、データを一定の区間で区切り、その区間にあてはまる数を数えて表にしたものである。
この区間のことを階級、それぞれの階級にあてはまる個体数を度数といい、各階級の度数が全度数に占める割合を相対度数という。
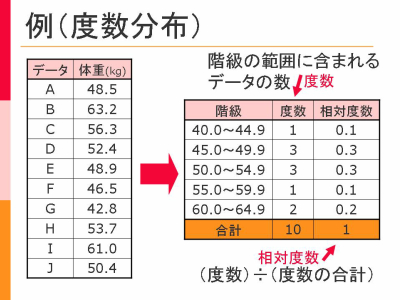
グラフの作成方法
グラフで表示したいデータをマウスで選択し、メニューバーの挿入 → グラフ を選択すると次のようなウィンドウが出てくる。
グラフ設定の1ページ目である。グラフの種類や形式の中から表示したいグラフを選んで、『次へ』をクリックする。
複数のデータを1つのグラフで表したい場合は、表示したいデータをマウスで選択した後、Ctrlキーを押しながらマウスで別のデータを選択すればよい。
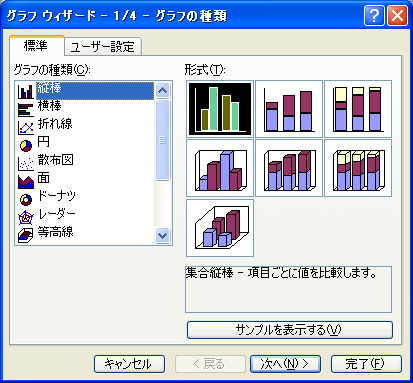
ここでグラフの詳細設定ができる。グラフを作成したあとでも変更可能である。
設定が終わったら完了を押すとグラフが表示される。
グラフ設定は合計4ページあり、1ページ目は上のグラフ選択である。残りのページの主な設定について説明する。
2ページ目:『データ範囲』は最初に設定するので変更する必要は無いはずである。
『系列』でデータに名前を付けることができる。また『系列』にある『追加』ボタンで、グラフにデータの追加も可能である。
3ページ目:『タイトルとラベル』でグラフにタイトルを、縦軸・横軸にラベルを付けることができる。
『データテーブル』そのグラフの数値を下に表示する。
もし間違えたら、出来上がったグラフを選択して 右クリック → 切り取り で削除でき、
最初からやり直すことが簡単にできる。
グラフに関する設定はたくさん触るのが一番である。
下にある復習で模範解答の通りにグラフを表示できたら、ほかのグラフや設定を触って思い通りのグラフを作れるようになろう。
8-3. 分散、標準偏差
分散とは、データの散らばり具合を数値化したものである。分散を求めるには平均が必要。
1つのデータだけでは意味がなく、2つ以上のデータにおいて、それらの散らばり具合を比べたいときに用いる。
分散には、『分散』と『不偏分散』がある。『不偏分散』は『分散』よりやや大きい数値となる。
Excelでの分散の求め方: =VARP(範囲):分散 もしくは =VAR(範囲):不偏分散
標準偏差とは、分散の平方根で、分散と同様に散らばり具合が比較できる。
分散の平方根をとることで、データや平均値と同じ次元の数値となる。(データ・平均値・標準偏差の単位:cm 分散の単位:cm×cm)
正規分布の場合では、平均±標準偏差の範囲のデータは、全体の68%に位置する。
例えば、40人の体重の 平均=52.9kg で 標準偏差=6.7kg であった場合
平均±標準偏差は46.2kg〜59.6kgとなる。
つまり、体重が49.5kgの人は全体の68%に含まれ、43.8kgや60.4kgの人は全体の68%に含まれないとなる。
Excelでの標準偏差の求め方: =STDEVP(範囲):標準偏差 もしくは =STDEV(範囲)

8-4. 復習
平均や分散、標準偏差を求める練習をしつつ、Excelでのグラフの表示方法を学習する。
まとめ:グラフ作成方法
1.グラフで表示したいデータをマウスで選択し、メニューバーの挿入 → グラフ を選択する。
2.グラフの種類や形式の中から表示したいグラフを選んで、『次へ』をクリックする。
3.次からグラフの詳細設定ができる。グラフを作成したあとでも変更可能である。
4.設定が終わったら完了を押す。
まとめ:計算方法
1.平均の計算結果を表示したいセルをマウスで選択してアクティブセルにする。
2.メニューバーの挿入 → 関数 をクリックして出てきたウィンドウから使用する関数を選択して『OK』を押す。
3.計算するデータをマウスで選択して『OK』をクリックすれば完了する。
復習しよう
各ファイルをダウンロードし(クリック→保存)、『健康情報処理実習』フォルダに保存する。
それぞれ問題・模範解答が入っている。問題のシートをコピーして複製すれば何回も練習することができる。
練習したシートは、シートのコピー同様に 右クリック→削除 で消すことができる。
ファイルがおかしくなったら、再度ダウンロードすればよい。
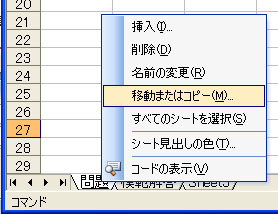 →
→ 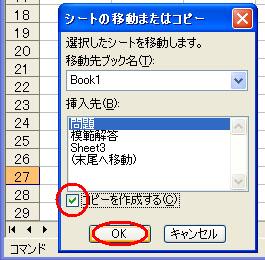
復習8-1 平均と標準偏差を求めてグラフで表示しよう。 模範解答のグラフの作り方
復習8-2 平均と標準偏差を求めて、種類の結果を1つのグラフで表示しよう。 模範解答のグラフの作り方
復習8-3 平均と標準偏差を求めて、種類の結果を1つのグラフで表示しよう。 模範解答のグラフの作り方
今日はここまで
平均や分散を計算できるようになるのはもちろんのこと、目的に合わせたグラフを表示できるように何回も問題を解こう。