11-0. あらすじ
11-1. SPSSとは?SPSSの起動
統計処理用のソフト『SPSS』について知る。
11-2. データを入力してみよう
データの入力方法を学ぶ。
11-3. 度数分布表とグラフ
度数分布表を作成し、そのグラフを表示する。
11-4. 平均、分散、標準偏差
SPSSでの平均、分散、標準偏差の求めたかを学ぶ。
またSPSSビューアの操作を知る。
11-1.SPSSとは?SPSSの起動
SPSSとは
SPSSとは、データを統計解析するためのソフトウェアである。
様々な分析ツールがあり、それを使ったデータ解析、グラフ化が簡単に作ることができる。
SPSSを起動
スタート → すべてのプログラム → SPSS for Windows → SPSS 13.0J for Windows
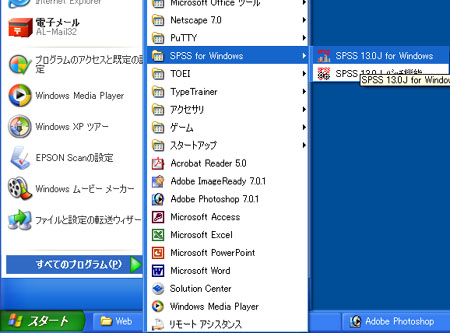
もしくは、 をダブルクリック
をダブルクリック
すると、ウィンドウがでて作業内容について聞いてくる。
データをSPSSへ入力するところから始めるので、『データに入力』にチェックを入れて『OK』を押す。
するとSPSSが起動する。Excelに似たウィンドウが出てくる。
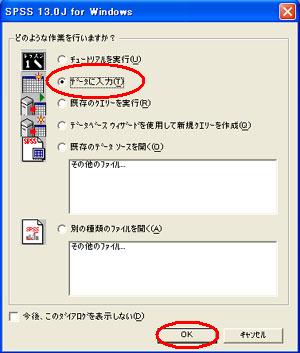
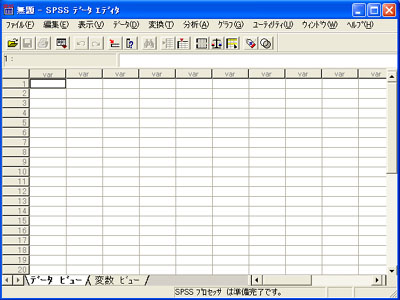
11-2. データを入力してみよう
このようなデータを作成する。
名前 |
身長(cm) |
体重(kg) |
出身地 |
A |
151.6 |
48.3 |
岐阜 |
B |
154.9 |
44.2 |
岐阜 |
C |
160.3 |
48.4 |
愛知 |
D |
160.2 |
52.9 |
愛知 |
E |
163.7 |
58.3 |
三重 |
F |
156.9 |
58.9 |
三重 |
G |
156.3 |
43.4 |
愛知 |
H |
154.5 |
45.3 |
岐阜 |
I |
160.7 |
55.9 |
岐阜 |
J |
154.3 |
54.5 |
岐阜 |
K |
162.2 |
47.3 |
三重 |
L |
156.9 |
43.6 |
岐阜 |
M |
162.0 |
53.8 |
三重 |
N |
156.3 |
54.2 |
岐阜 |
O |
162.1 |
64.3 |
岐阜 |
P |
157.9 |
47.3 |
愛知 |
Q |
162.4 |
61.6 |
愛知 |
R |
162.4 |
48.2 |
愛知 |
S |
169.6 |
55.8 |
愛知 |
T |
150.2 |
38.6 |
岐阜 |
2つのシート
ウィンドウの下の方に『データビュー』と『変数ビュー』の2つのシートがある。
データビュー:数値や文字列を入力するシート。(つまりデータそのものを入力するシート)
変数ビュー:データビューの各列(変数という)の設定を行う。
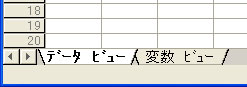
変数の設定
データを入力する前に、変数ビューで設定する必要がある。『変数ビュー』を選らぶ。
すると下のような画面に変わる。1行目がデータビューの1列目にあたる。
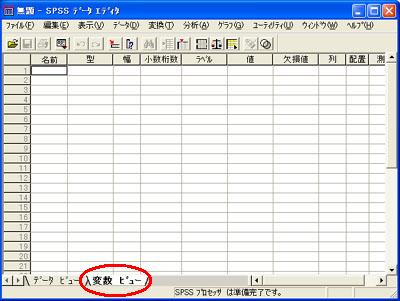
1列目の設定を行う。変数ビューの横1行の設定は、データビューの縦1列へ反映される。
名前:その列の名前
型
:入力するデータの形式
幅:何桁まで
表示するか
小数桁数:小数点から何桁まで表示するか

型を変更する場合は、『・・・』のボタンをクリックすると設定ウィンドウが出てくる。そこで型を選んで『OK』を押す。
名前を入力するため、『文字型』にチェックを入れる。
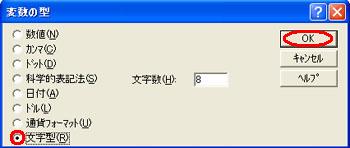
次に、名前を『身長』、型を『数値』で作成する。
ここで身長は小数点1位まで表示するので、矢印をクリックして『小数桁数』を『1』にする。
このように下の設定を行う。
 →
→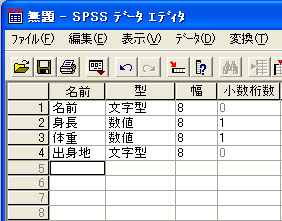
データを入力しよう
下のデータビューを選らんで、データビューを表示する。変数ビューで設定したことが、データビューで反映されている。
ここに先ほどの文字や数値を入力して、データを完成させよう。Excelと同じように入力できる。
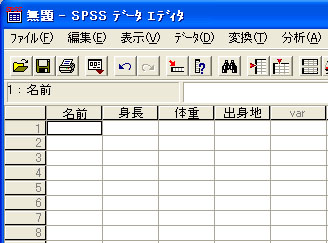
挿入や削除
Excelでは『行』・『列』で表現したが、SPSSでは『ケース』・『変数』と表現する。
変数(縦1列)を挿入したければ、変数名を右クリック→挿入。
変数(縦1列)を削除したければ、変数名を右クリック→切り取り。
ケースも同じようにできる。
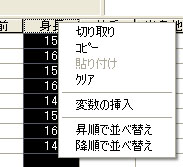

11-3. 度数分布表とグラフ
作成したデータの度数分布表とグラフを作成しよう。
とりあえず度数分布表
度数分布表を作成するには、メニューバーの分析→記述統計→度数分布表 で作成できる。
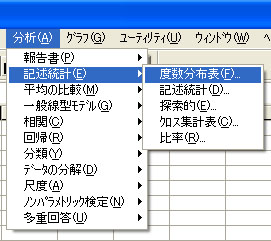
すると、どの変数で度数分布表を作成するか聞いてくる。
まずは身長の度数分布表を作成するので、左側にある『身長』を選んで『→』、『OK』を押す。
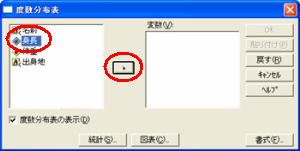 →
→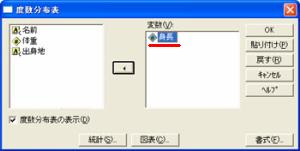
SPSSビューアとして、別のウィンドウで度数分布表の結果が現れる。

しかし、入力したデータそのままの度数分布表なので、見難くなっている。
そこで階級を指定して度数分布表を作成したい。
ちゃんとした度数分布表
メニューバーの変数→値の再割り当て→ほかの変数へ を選ぶ。
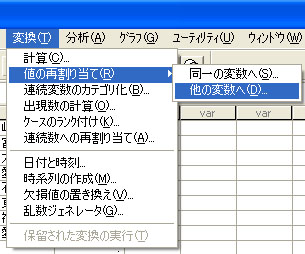
身長の階級を作成するので、左側から『身長』を選んで『→』、新しい変数先の名前を『身長2』として『変更』を押す。下のようになる。
『今までの値と新しい値』をクリックする。
今までの値:身長 新しい値:階級

出てきたウィンドウで、値の設定をする。
『今までの値』の『範囲』に階級を入れ、『新しい値』の『値』に振り分ける値(中央値)を入れ、『追加』を押す。

下のようになる。ただし今回のデータにおいて、身長は150〜170までなので、上2行は必要ない。
階級:
150.0 thru 154.9 --> 152.5
155.0 thru 159.9 --> 157.5
160.0 thru 164.9 --> 162.5
165.0 thru 169.9 --> 167.5
振り分けができたら『続行』を押す。
間違えたら、その振り分け(150.0 thru 154.9 --> 152.5)を選んで、『変更』または『除去』で修正する。

先ほどのウィンドウに戻るので、『OK』を押す。

データビューにおいて、出身地の隣に『身長2』が作られ、階級の数値が自動的に入力されている。
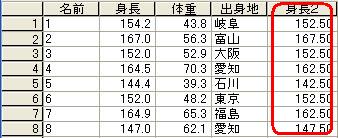
グラムも作成
ここで同様に、『身長2』で度数分布表を作成してみる。メニューバーの分析→記述統計→度数分布表
同時に図も作成するため、下にある『図表』をクリックする。

度数分布は『ヒストグラム』で表示するため、『ヒストグラム』にチェックをいれて『続行』を押す。

同じSPSSビューアに、先ほどの度数分布表の下へ新しい度数分布表とグラフが作成・表示される。
下のは一例で、上のデータとは違うので注意
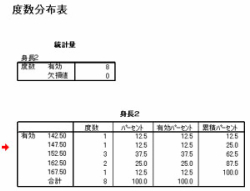
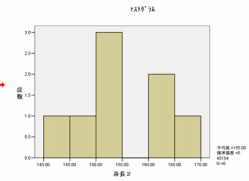
練習
体重の度数分布表とグラフをつくってみよう。
変数:体重2
階級: 35.0 thru 39.9 --> 37.5
40.0 thru 44.9 --> 42.5
45.0 thru 49.9 --> 47.5
50.0 thru 54.9 --> 52.5
55.0 thru 59.9 --> 57.5
60.0 thru 64.9 --> 62.5
11-4. 平均、分散、標準偏差
平均、分散、標準偏差を計算しよう
メニューバーの分析 → 記述統計 → 記述統計 を選ぶ。
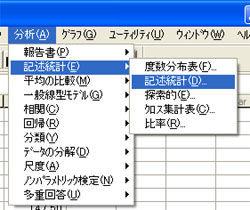
平均などを計算する変数を選ぶ。左側のあるの変数を選択して→を
クリックする。
『オプション』を押す。

『オプション』で計算したい統計解析が選択できる。通常は下の例のようにチェックする。

『続行』を押すと先ほどのウィンドウに戻るので、そこで『OK』を押す。
上のウィンドウでチェックを入れた項目の計算結果がSPSSビューアに表示される。
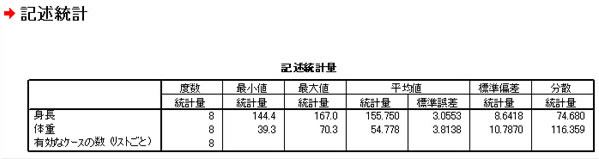
SPSSビューア
SPSSビューアの操作方法について簡単に説明する。
SPSSビューアの左側には、出力結果の一覧がある。
その中の一番左の+や−をクリックすると、表示が現れたり消えたりする。
+:表示を隠す
−:表示する
印刷すると、そのときに表示されている表・グラフなどが印刷される。
印刷したいもの、したくないものがある場合は、+と−を使い分けよう。
メニューバーのファイル→印刷プレビュー で確認できる。
横長の場合が多いと思われるため、印刷の用紙設定を縦ではなく横にするとよい。
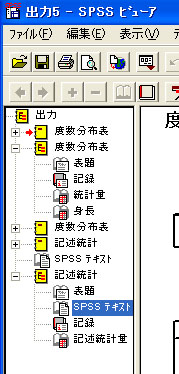
失敗した表などを消す場合は、左側の消したい表を選んで 右クリック→切り取り で消すことができる。
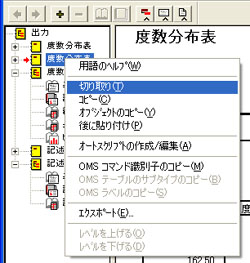
SPSSビューアの結果にテキストを追加したい場合は、メニューバーの挿入→新しいテキスト で追加できる。
課題内容や学籍番号、名前を記入したい場合に使う。
マウスでテキストの移動が可能。コツが必要なので少し大変。
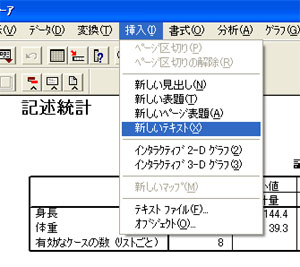 →
→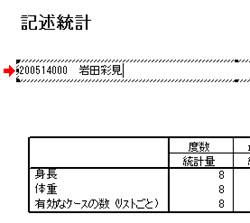
今日はここまで
SPSSのデータ入力が自力でできるようになっておこう。